

- #USING OBS STUDIO TO RECORD PS4 HOW TO#
- #USING OBS STUDIO TO RECORD PS4 INSTALL#
- #USING OBS STUDIO TO RECORD PS4 SOFTWARE#
- #USING OBS STUDIO TO RECORD PS4 PC#
Even though it is completely free, there is no dearth of standard and advanced settings for gamers to record and stream their gameplay like professionals. There is no better free alternative to OBS when it comes to game recording. Best OBS Alternatives to Record Games Part 1. You’re now ready to stream with your PS4! Be sure to check back to StreamerSquare for more guides coming soon.Part 3.
#USING OBS STUDIO TO RECORD PS4 SOFTWARE#
If you open your streaming software before turning your PS4 on and are having problems seeing video from your capture card, simply close the program, fire up your PS4, then open your software again. If it isn’t, there is a chance your streaming software won’t see your PS4. One more helpful tip is to have your PS4 running before opening OBS or SLOBS on your PC. If you choose “Monitor only” then you will need to add an audio source for your headphones and make that “Monitor and Output” This is used if you want to have voice chat from Discord going and don’t want your audience hearing an echo in your game. “Monitor Only” means only you can hear it. “Monitor and Output” means you and your audience will hear it. On your capture card’s source, click the dropdown menu and select either “Monitor only” or “Monitor and Output” Click the gear next to mixer and it should bring up a box like pictured below. Next to your Sources box in OBS/SLOBS should be the Audio mixer. Make sure when adding camera or overlays that they are above the capture device in the sources screen or else the game will just cover them up. Nothing else on this screen needs to be changed. On the next screen click the down arrow next to device and find your capture card name, once selected click done. Name it what you want, but it’s easier to keep your scenes organized if you name it “Capture Card.” In OBS or SLOBS, click the ‘Plus’ icon on the Sources selection and choose to add a new Video Capture Device. Step 5: Getting OBS on board with your new capture card
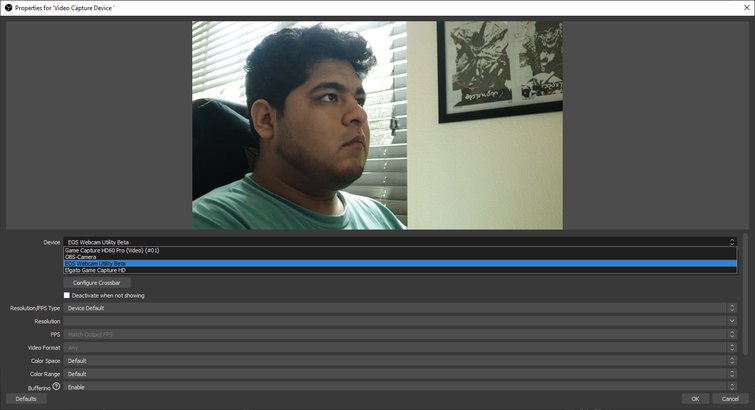
You can find this setting in the “Settings” menu on your home screen, then under the “System” menu. This step is extremely important, as turning this setting off enables the signal to be read and recorded for your stream, otherwise the connection to the capture card won’t work properly. By default, it is encoded and enabled on the HDMI output on the PS4. HDCP stands for High-bandwidth Digital Content Protection, and it prevents gameplay & video content from being recorded using external computers or video capture systems.
#USING OBS STUDIO TO RECORD PS4 PC#
It’s just to let your PC and capture card talk to each other. You don’t need to leave this software up and running after installing.
#USING OBS STUDIO TO RECORD PS4 INSTALL#
Next, head over to Elgato’s support site, download and install the Game Capture software, or install the software that came with your capture card in the package. Start by plugging your PS4 into your capture card’s HDMI port labeled “ In” and your Display into your capture card’s HDMI port labeled “ Out.” Then, take the Mini-USB cord provided with the capture card and plug that into your PC.

The capture card is the center of the whole operation by connecting to every piece of your setup. You will need the following list of things before you start:
#USING OBS STUDIO TO RECORD PS4 HOW TO#
StreamerSquare would like to thank JD_White for their help putting this guide together! If you have any questions or problems, feel free to stop his stream or by our StreamerSquare discord and give him a ping we’re going to go through the basic steps of how to connect your PS4 to your streaming PC using an Elgato HD60 capture card and OBS/SLOBS software.


 0 kommentar(er)
0 kommentar(er)
